Creating videos for Instagram with Final Cut Pro X and Motion
Instagram offers a fun and spontaneous way to share a quick hit of video, so long as it's 15 seconds or less. But there may be times you want to Instagram a more produced video. Here's how.
Bear in mind that Instagram has a square aspect ratio, so to help in editing I've made a square mask you can add as a video layer. This is how it looks in Final Cut.
Edit your video together and add any music, narration, titles, or other elements. In my case it's a few shots of jellyfish from the aquarium. Using the mask as a guide I positioned the clips to stay in the centre zone. I also repalced the ambient sound with music and put dissolves between the shots.
All up it timed out at 14 seconds and 23 frames.
When you're happy with your edit, export it from Final Cut Pro X. I chose to export as a Master file, encoded in H.264.
Open up Apple Motion and select Generator as the type of asset you want to create.
Choose Custom as the resolution for your video and input how large you want your video to be. I chose 1000x1000 and also set the aspect ratio as Square and set the Frame Rate at 30fps (the same rate as my source clips). It's handy to set the duration to the exact length of the clip you prepared in Final Cut, it saves some messing around in Motion.
Drag-and-drop your edited clip into the timeline in Motion, positioning so it starts at the beginning of your project.
In the top-right corner of Motion make sure the display scaling is set to 'fit' so you can see the full frame of your video.
It should look something like this...
Play the clip and see how it looks. Notice that the black framing guide used in editing the clip has disappeared and you have a nicely-framed square nugget of video.
If you're happy choose Share, Export Movie, ensure Video and Audio is selected under the Include menu and save as a H.264 file.
Email that clip to yourself as an attachment and open this email on your mobile device. In my case that's an iPhone. When the email pops up on your phone tap the icon to download the attached clip, then press and hold on the downloaded clip and select the option to save it to your camera roll.
Open the Instagram app, select the camera icon, then the video camera option. Tap the thumbnail to the right to view your camera roll and select the clip you just saved.
Click Next to skip choosing a new start time, choose an Instagram filter if you like, chose a Cover Frame, Share and you're done.
Here's another example of an Instagram video I prepared for The Globe and Mail using time lapse and editing done by some very talented colleagues.
If you're going to be doing more Instagram videos in the future, it's a good idea to save your Motion session as a project which you can load up in the future.
Happy Instagramming.
@patrickdell
Bear in mind that Instagram has a square aspect ratio, so to help in editing I've made a square mask you can add as a video layer. This is how it looks in Final Cut.
Edit your video together and add any music, narration, titles, or other elements. In my case it's a few shots of jellyfish from the aquarium. Using the mask as a guide I positioned the clips to stay in the centre zone. I also repalced the ambient sound with music and put dissolves between the shots.
All up it timed out at 14 seconds and 23 frames.
When you're happy with your edit, export it from Final Cut Pro X. I chose to export as a Master file, encoded in H.264.
Open up Apple Motion and select Generator as the type of asset you want to create.
Choose Custom as the resolution for your video and input how large you want your video to be. I chose 1000x1000 and also set the aspect ratio as Square and set the Frame Rate at 30fps (the same rate as my source clips). It's handy to set the duration to the exact length of the clip you prepared in Final Cut, it saves some messing around in Motion.
Drag-and-drop your edited clip into the timeline in Motion, positioning so it starts at the beginning of your project.
In the top-right corner of Motion make sure the display scaling is set to 'fit' so you can see the full frame of your video.
It should look something like this...
Play the clip and see how it looks. Notice that the black framing guide used in editing the clip has disappeared and you have a nicely-framed square nugget of video.
If you're happy choose Share, Export Movie, ensure Video and Audio is selected under the Include menu and save as a H.264 file.
Email that clip to yourself as an attachment and open this email on your mobile device. In my case that's an iPhone. When the email pops up on your phone tap the icon to download the attached clip, then press and hold on the downloaded clip and select the option to save it to your camera roll.
Open the Instagram app, select the camera icon, then the video camera option. Tap the thumbnail to the right to view your camera roll and select the clip you just saved.
Click Next to skip choosing a new start time, choose an Instagram filter if you like, chose a Cover Frame, Share and you're done.
Here's another example of an Instagram video I prepared for The Globe and Mail using time lapse and editing done by some very talented colleagues.
If you're going to be doing more Instagram videos in the future, it's a good idea to save your Motion session as a project which you can load up in the future.
Happy Instagramming.
@patrickdell
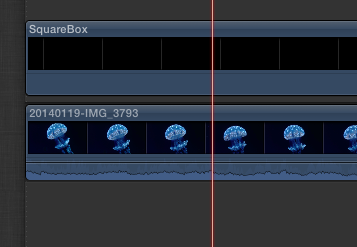








Comments
Post a Comment